엑셀(Excel)을 효율적으로 사용하려면 단축키(Shortcut Key)를 익히는 것이 중요합니다. 마우스를 사용하지 않고도 단축키만으로 빠르게 작업하면 업무 속도를 크게 향상시킬 수 있습니다.
이번 글에서는 엑셀 단축키 모음표를 정리하여 자주 사용하는 단축키와 고급 기능 단축키까지 한눈에 볼 수 있도록 제공하겠습니다.
엑셀 단축키 모음표 요약
- 엑셀 단축키를 사용하면 문서 작성, 데이터 입력, 서식 설정 등의 속도를 높일 수 있습니다.
- 기본 단축키부터 셀 서식, 데이터 정렬, 수식 입력 등의 고급 단축키까지 정리하였습니다.
- 단축키 모음표를 활용하여 효율적인 엑셀 작업이 가능합니다.

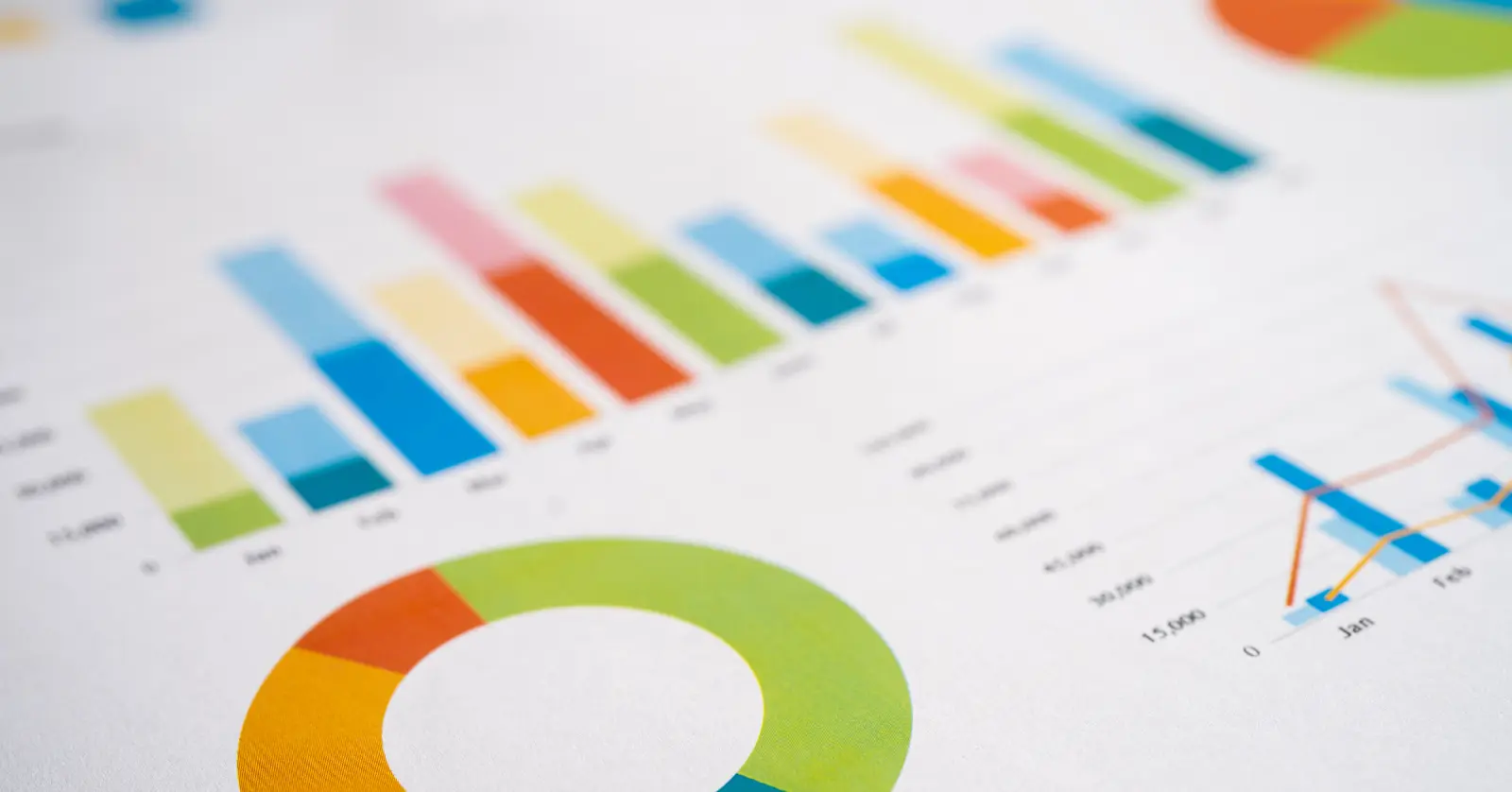

1. 엑셀 단축키 모음표: 기본 단축키
엑셀에서 가장 자주 사용하는 기본적인 단축키입니다.
| 기능 | 단축키 |
| 새 문서 만들기 | Ctrl + N |
| 문서 열기 | Ctrl + O |
| 문서 저장 | Ctrl + S |
| 다른 이름으로 저장 | F12 |
| 인쇄 | Ctrl + P |
| 실행 취소 | Ctrl + Z |
| 다시 실행 | Ctrl + Y |
| 전체 선택 | Ctrl + A |
| 복사 | Ctrl + C |
| 붙여넣기 | Ctrl + V |
| 잘라내기 | Ctrl + X |
| 찾기 | Ctrl + F |
| 바꾸기(찾기 및 바꾸기) | Ctrl + H |
| 이동(특정 셀로 이동) | Ctrl + G 또는 F5 |
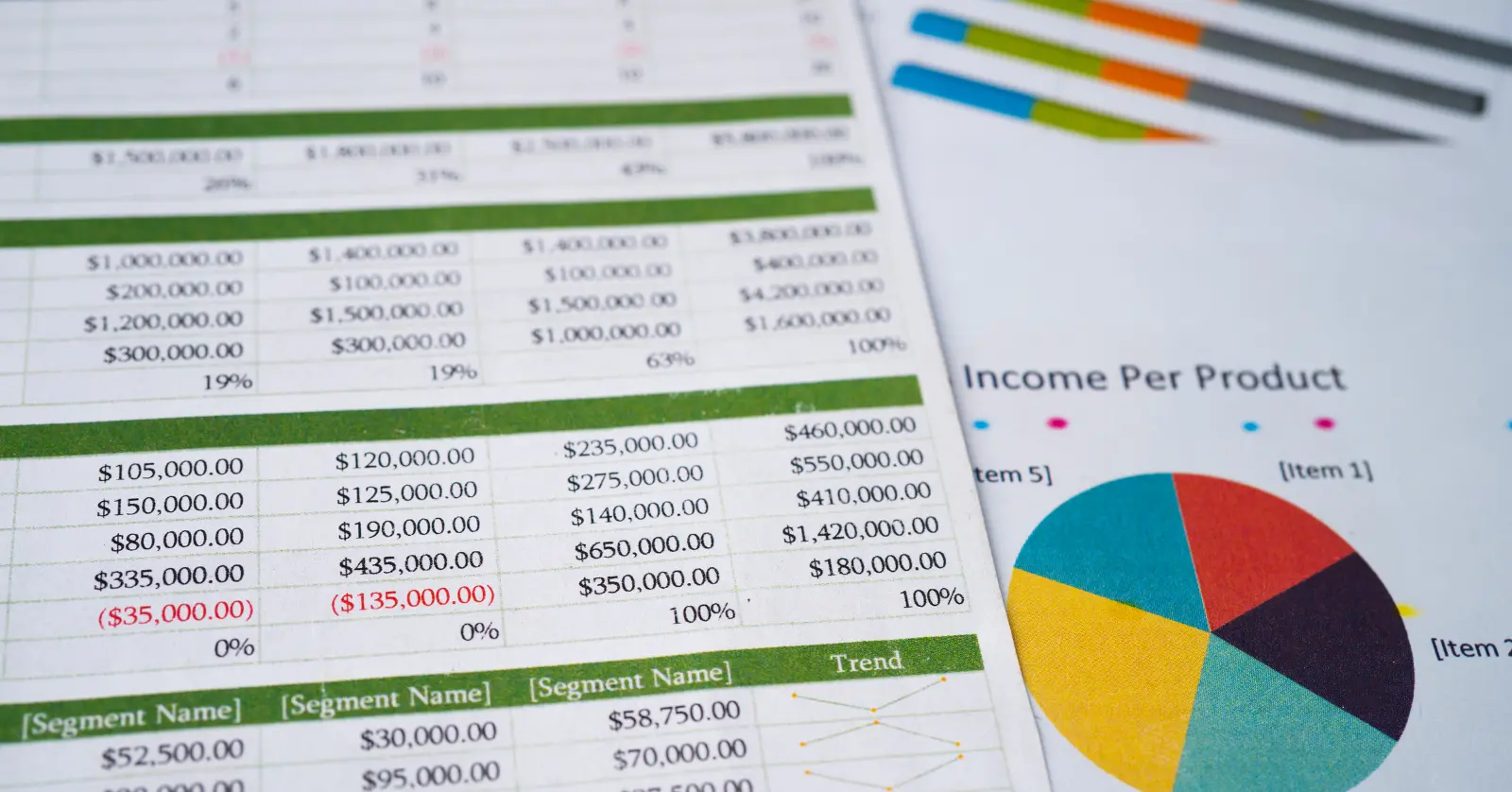
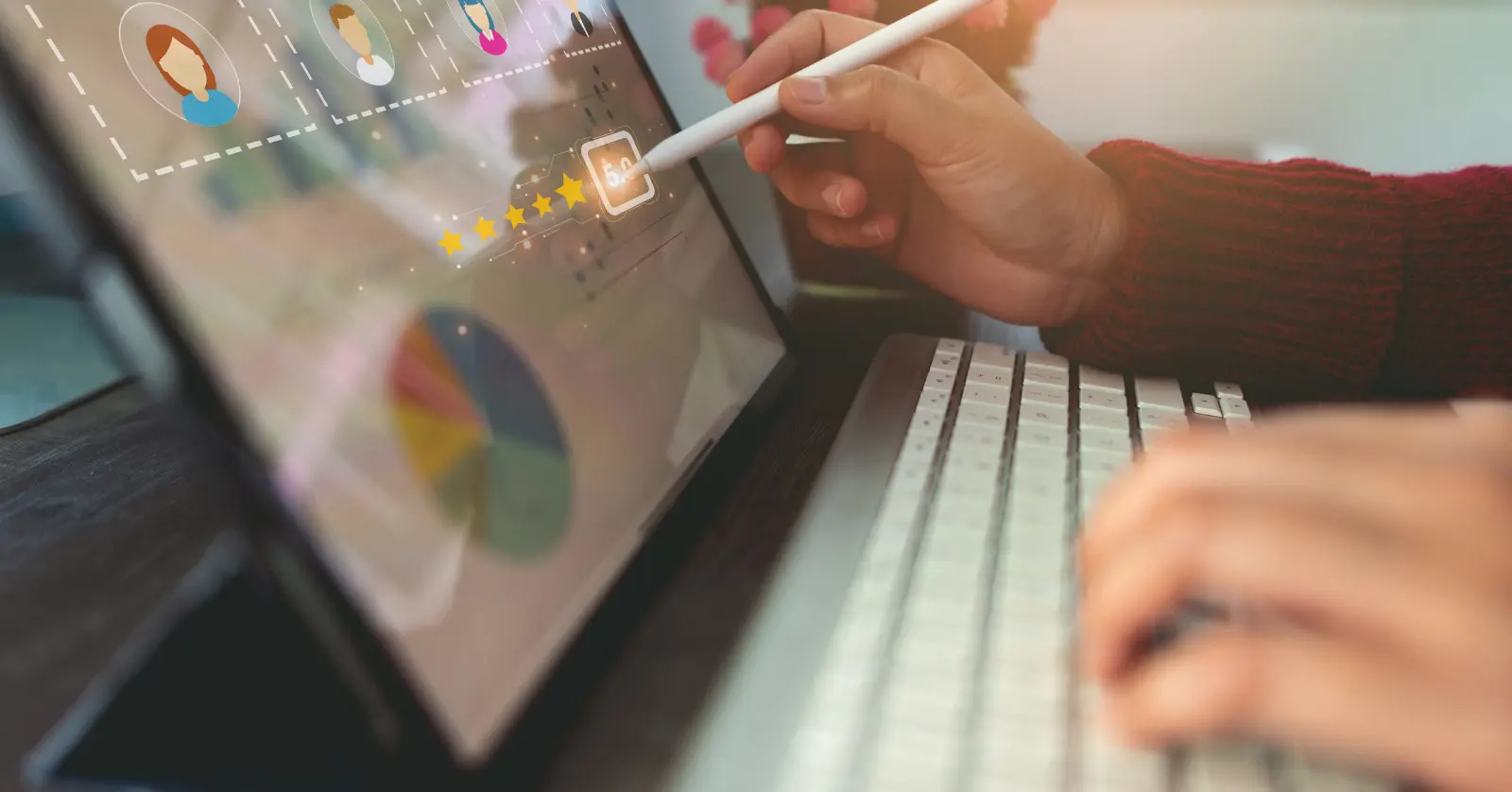

2. 엑셀 단축키 모음표: 셀 편집 및 입력 관련 단축키
| 기능 | 단축키 |
| 셀 편집(수정) | F2 |
| 셀 내 줄 바꿈 | Alt + Enter |
| 선택한 범위 채우기 | Ctrl + Enter |
| 셀 병합 | Alt + H + M + M |
| 현재 날짜 입력 | Ctrl + ; |
| 현재 시간 입력 | Ctrl + Shift + ; |
| 자동 합계(Σ) | Alt + = |
| 수식 입력 후 셀 이동 | Enter |
| 수식 입력 후 셀 유지 | Ctrl + Enter |

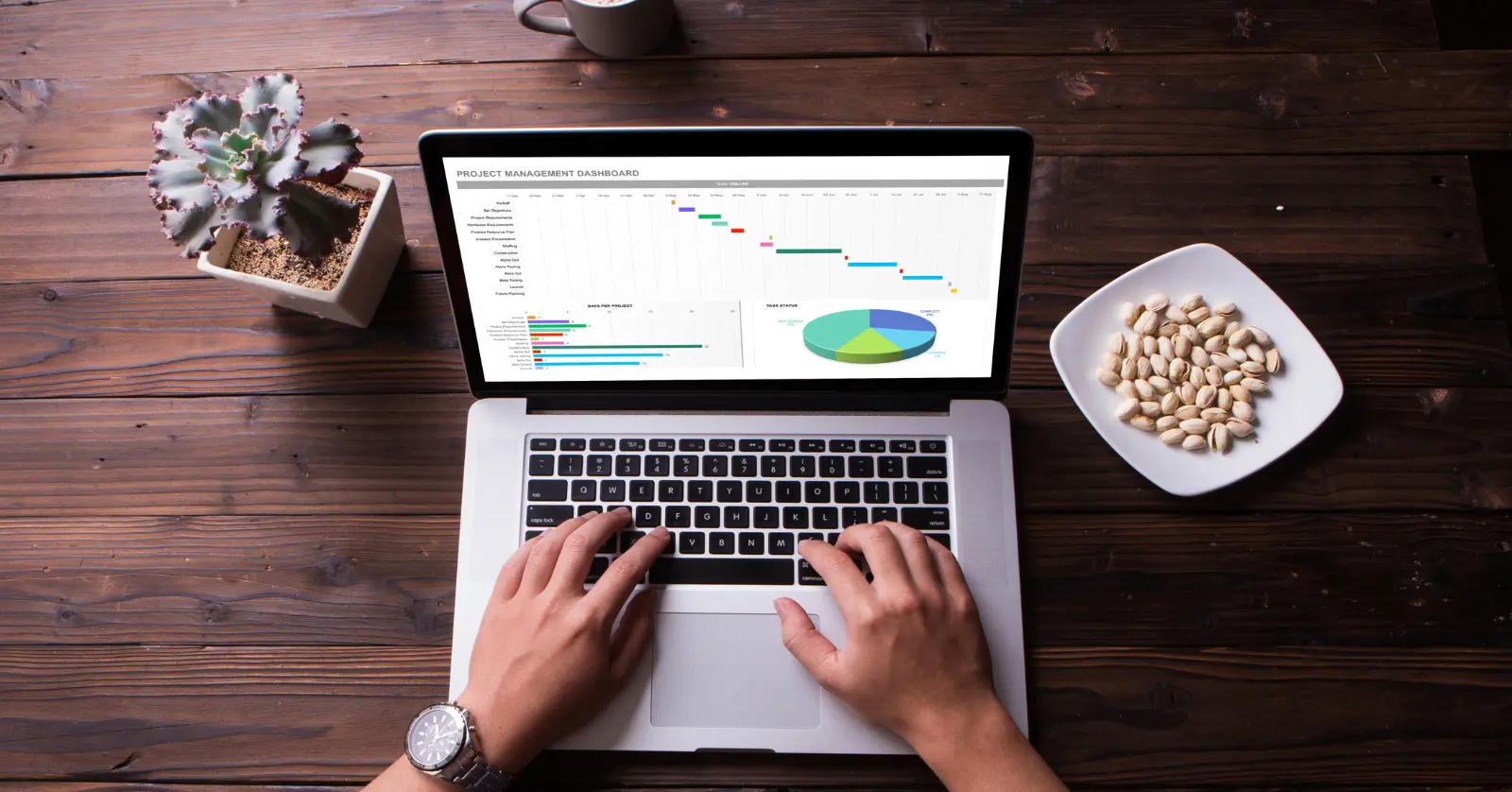

3. 엑셀 단축키 모음표: 행 및 열 관련 단축키
| 기능 | 단축키 |
| 전체 행 선택 | Shift + Space |
| 전체 열 선택 | Ctrl + Space |
| 행 삽입 | Ctrl + Shift + "+" |
| 열 삽입 | Ctrl + Shift + "+" |
| 행 삭제 | Ctrl + "-" |
| 열 삭제 | Ctrl + "-" |
| 행 숨기기 | Ctrl + 9 |
| 열 숨기기 | Ctrl + 0 |
| 숨긴 행 표시 | Ctrl + Shift + 9 |
| 숨긴 열 표시 | Ctrl + Shift + 0 |
4. 엑셀 단축키 모음표: 서식 관련 단축키
| 기능 | 단축키 |
| 셀 서식 창 열기 | Ctrl + 1 |
| 굵게(Bold) | Ctrl + B |
| 기울임체(Italic) | Ctrl + I |
| 밑줄(Underline) | Ctrl + U |
| 글자 크기 키우기 | Ctrl + Shift + > |
| 글자 크기 줄이기 | Ctrl + Shift + < |
| 자동 맞춤 | Alt + H + A + C |
| 테두리 추가 | Ctrl + Shift + & |
| 테두리 제거 | Ctrl + Shift + _ |
| 배경색 변경 | Alt + H + H |


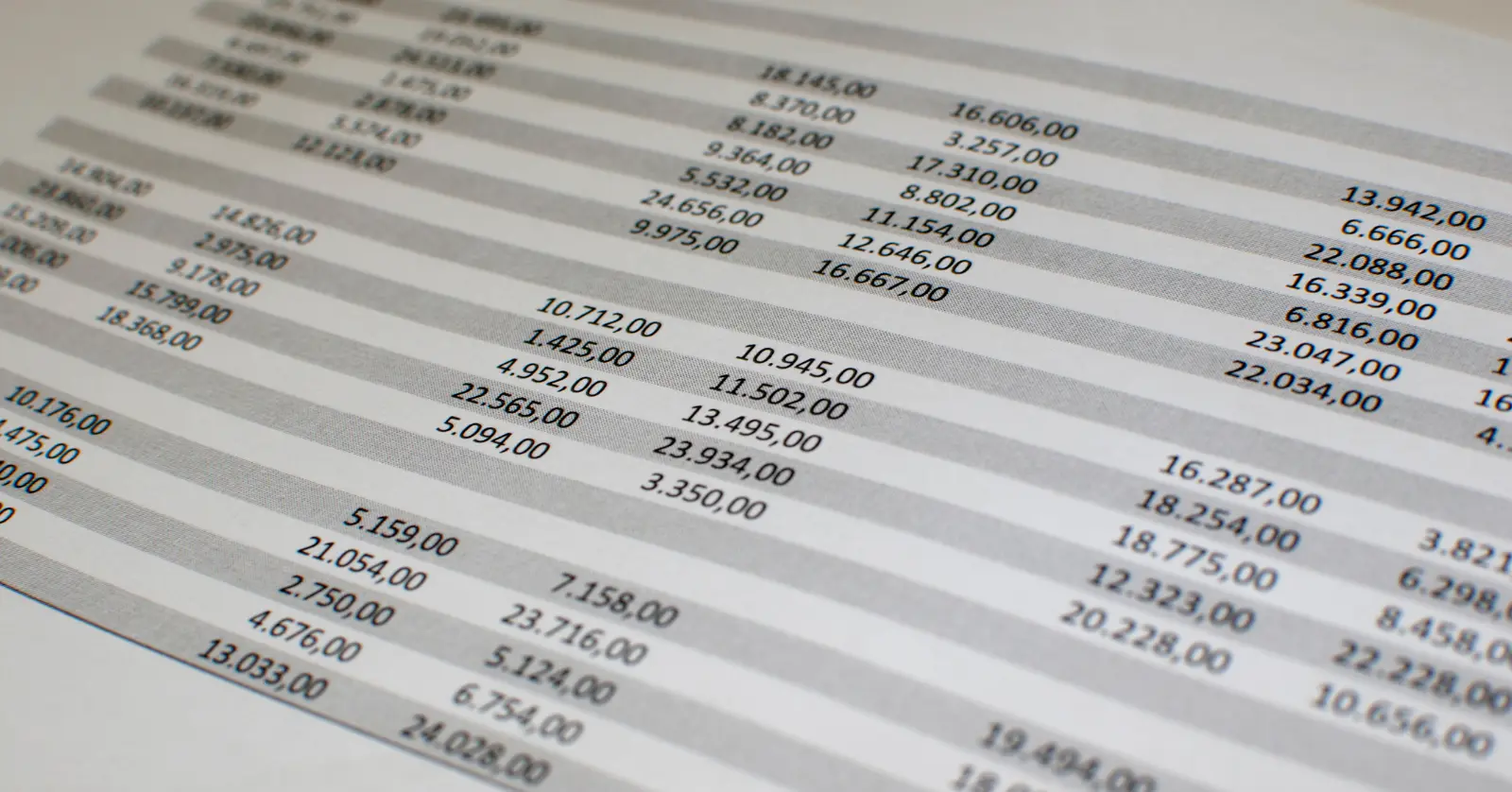
5. 엑셀 단축키 모음표: 데이터 정렬 및 필터 단축키
| 기능 | 단축키 |
| 필터 적용/해제 | Ctrl + Shift + L |
| 정렬(오름차순) | Alt + D + S |
| 정렬(내림차순) | Alt + D + S |
| 중복 항목 제거 | Alt + A + M |
6. 엑셀 단축키 모음표: 수식 및 계산 관련 단축키
| 기능 | 단축키 |
| 수식 입력줄(Fx)로 이동 | Alt + Shift + F2 |
| 수식 자동 계산 | F9 |
| 셀 값 재계산 | Shift + F9 |
| 절대 참조($) 변환 | F4 |
| 수식 결과 표시/숨김 | Ctrl + ~ |
7. 엑셀 단축키 모음표: 이동 및 선택 단축키
| 기능 | 단축키 |
| 셀 이동(좌, 우, 상, 하) | 화살표 키 |
| 한 칸씩 이동 | Tab (오른쪽) / Shift + Tab (왼쪽) |
| 첫 번째 셀로 이동 | Ctrl + Home |
| 마지막 데이터 셀로 이동 | Ctrl + End |
| 행의 처음/끝 이동 | Home / End |
| 전체 시트 선택 | Ctrl + Shift + Space |
| 특정 셀 선택 | Ctrl + G 또는 F5 |
| 선택 확장 | Shift + 방향키 |


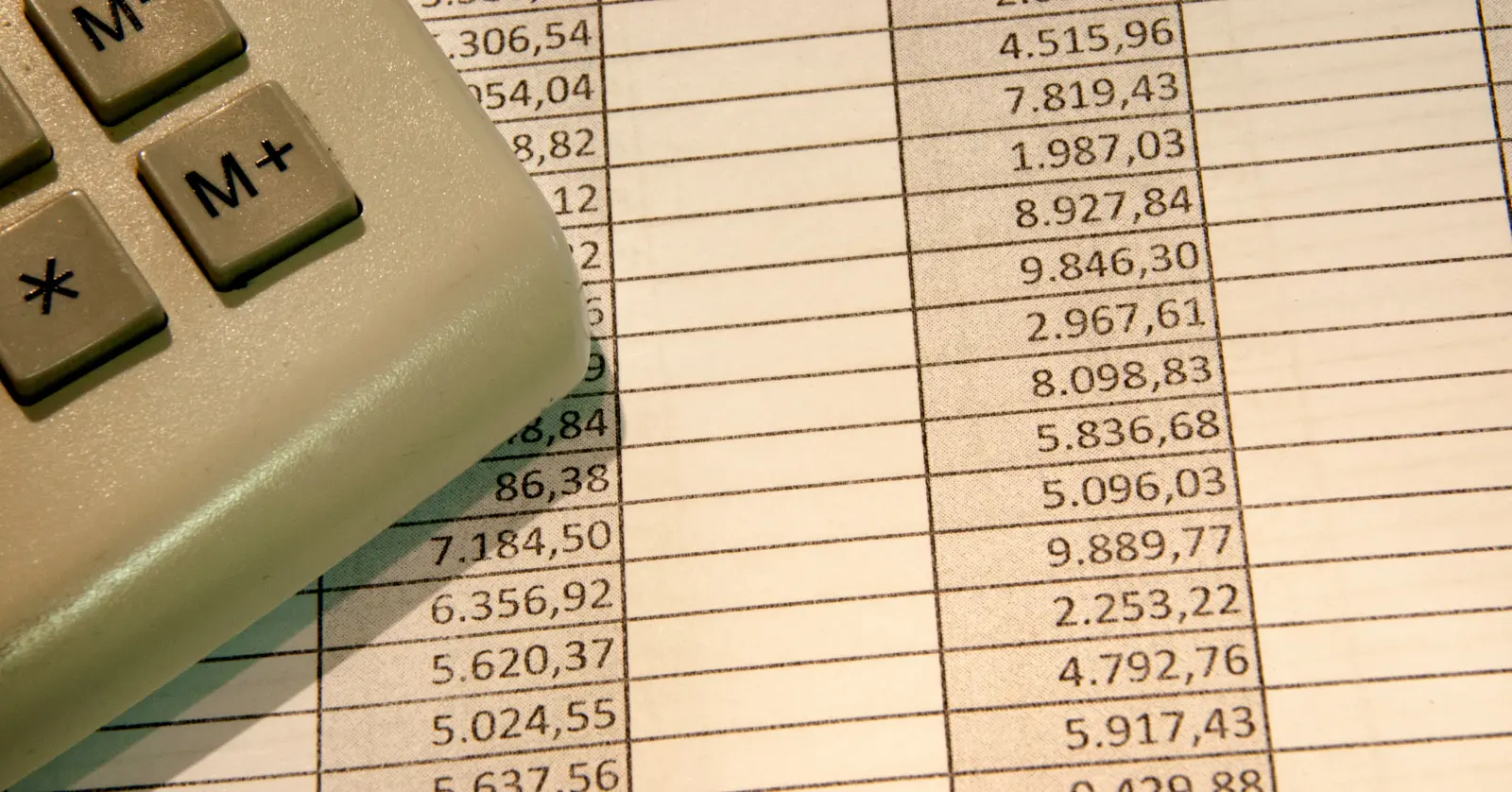
엑셀 단축키 활용 팁
- 반복 작업을 빠르게 수행
Ctrl + D를 사용하면 위의 셀 내용을 빠르게 복사할 수 있습니다.Ctrl + R을 사용하면 왼쪽 셀 내용을 오른쪽으로 복사할 수 있습니다.
- 수식 입력을 쉽게 하기
F4를 누르면 절대 참조($)가 자동으로 변경됩니다.Alt + =를 사용하면 자동으로 합계를 계산할 수 있습니다.
- 빠른 데이터 정렬 및 필터링
Ctrl + Shift + L을 사용하면 필터를 쉽게 적용하고 해제할 수 있습니다.Alt + D + S를 이용하여 데이터를 오름차순 또는 내림차순으로 정렬할 수 있습니다.
- 행과 열을 빠르게 삽입 및 삭제
Ctrl + Shift + "+"를 사용하면 행이나 열을 빠르게 추가할 수 있습니다.Ctrl + "-"를 사용하면 행이나 열을 삭제할 수 있습니다.
마무리
엑셀 단축키를 익히면 문서 작성과 데이터 관리 속도를 크게 향상시킬 수 있습니다.
기본 단축키부터 고급 기능 단축키까지 익혀 두면 마우스 사용을 최소화하고 업무 효율을 극대화할 수 있습니다. 이 단축키 모음표를 활용하여 엑셀을 더욱 효과적으로 사용해 보시기 바랍니다.
엑셀 단축키 관련 Q&A
Q1. 엑셀에서 가장 자주 사용하는 단축키는 무엇인가요?
엑셀을 사용할 때 가장 많이 쓰이는 단축키는 다음과 같습니다.
- 복사:
Ctrl + C - 붙여넣기:
Ctrl + V - 잘라내기:
Ctrl + X - 실행 취소:
Ctrl + Z - 저장:
Ctrl + S - 전체 선택:
Ctrl + A이 단축키들은 기본적인 작업 속도를 높이는 데 매우 유용합니다.
Q2. 단축키가 작동하지 않을 때 해결 방법이 있나요?
단축키가 제대로 작동하지 않는 경우 다음 방법을 시도해 보세요.
- 키보드 설정 확인:
Fn키와 함께 눌러야 하는 경우가 있을 수 있습니다. - 엑셀 버전 확인: 일부 단축키는 최신 버전에서만 지원됩니다.
- 엑셀 재시작: 일시적인 오류일 수 있으므로 프로그램을 재시작해 보세요.
- 키보드 오류 확인: 다른 프로그램에서도 같은 문제가 발생하는지 확인하고, 키보드 문제라면 외부 키보드로 테스트해 보세요.
Q3. 엑셀에서 셀 병합 단축키는 무엇인가요?
엑셀에서 셀을 병합하려면 다음 단축키를 사용하면 됩니다.
- Alt + H + M + M (리본 메뉴 단축키)
- 직접적인 단축키는 없지만,
Ctrl + 1을 눌러 셀 서식 창을 열고 "맞춤" 탭에서 "셀 병합"을 선택할 수도 있습니다.
Q4. 특정 범위만 빠르게 선택할 수 있는 단축키가 있나요?
엑셀에서 특정 범위를 빠르게 선택하려면 다음 단축키를 사용할 수 있습니다.
- Ctrl + A: 전체 데이터 선택
- Ctrl + Shift + 방향키: 연속된 데이터 범위 선택
- Ctrl + Space: 현재 열 전체 선택
- Shift + Space: 현재 행 전체 선택이 단축키를 활용하면 마우스 드래그 없이 빠르게 데이터를 선택할 수 있습니다.
Q5. 엑셀에서 수식을 빠르게 입력하는 단축키가 있나요?
엑셀에서 수식을 입력할 때 유용한 단축키는 다음과 같습니다.
- 자동 합계(Σ) 입력:
Alt + = - 수식 결과 보기/숨기기:
Ctrl + ~ - 절대 참조($) 변환:
F4 - 수식 재계산:
F9이 단축키를 활용하면 수식 입력과 편집을 더욱 빠르게 할 수 있습니다.
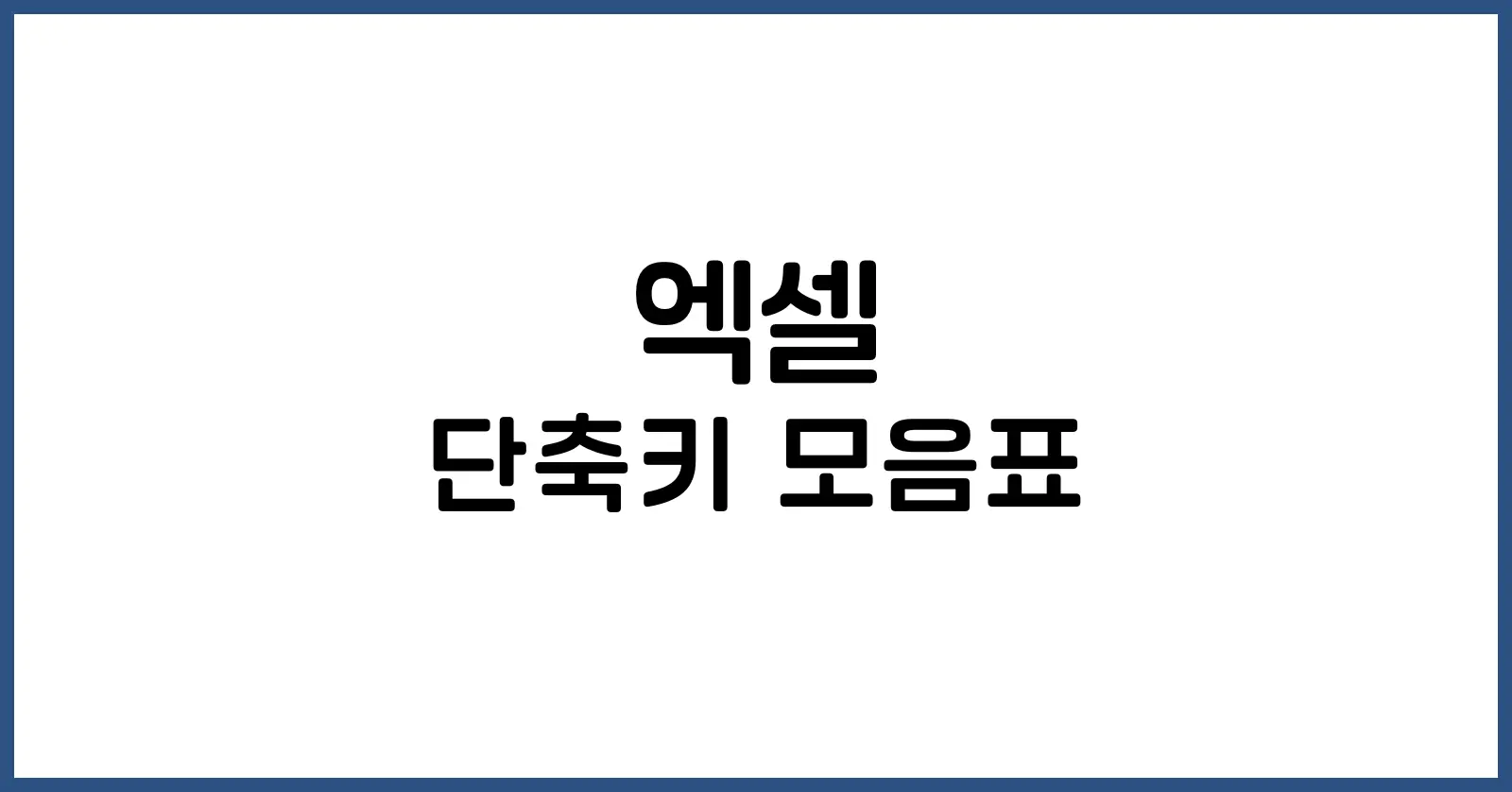
'IT이야기' 카테고리의 다른 글
| WhatsApp 사용법 완전 정복: 2025년 최신기능까지 한 번에 배우기 (0) | 2025.03.22 |
|---|---|
| 엑셀 특수문자 단축키 총정리: 쉽고 빠른 입력 방법 (0) | 2025.03.18 |
| 엑셀 무료 다운로드 방법 총정리: 정품 vs 대체 프로그램 비교 (0) | 2025.03.18 |
이 블로그는 정보를 공유하기 위한 공간이며, 모든 판단은 본인에게 있습니다.
