엑셀(Excel)에서 특수문자를 입력하는 방법을 모르면 번거롭게 기호를 찾거나 복사하여 붙여 넣어야 합니다. 하지만 엑셀 특수문자 단축키를 활용하면 자주 사용하는 기호를 빠르게 입력할 수 있어 업무 효율을 높일 수 있습니다.
이번 글에서는 엑셀에서 특수문자를 입력하는 다양한 단축키, 유니코드 활용법, 기호 삽입 기능, 그리고 자동 입력 설정 방법까지 자세히 알아보겠습니다.
글의 요약
- 엑셀에서 자주 사용하는 특수문자는 단축키와 유니코드를 활용하면 빠르게 입력할 수 있습니다.
- 기호 삽입 기능을 사용하면 원하는 특수문자를 쉽게 찾아서 추가할 수 있습니다.
- 자동 입력 기능을 활용하면 특정 문자 조합을 입력할 때 자동으로 특수문자로 변환할 수 있습니다.
엑셀 무료 다운로드 방법 총정리: 정품 vs 대체 프로그램 비교



엑셀 특수문자 단축키 활용법
엑셀에서는 Alt 키 조합, 유니코드, 자동 변환 기능 등을 활용하여 다양한 특수문자를 입력할 수 있습니다.
1. Alt 키 + 숫자 키패드 조합
특수문자를 빠르게 입력하는 가장 일반적인 방법은 Alt 키와 숫자 키패드를 조합하는 방식입니다.
| 특수문자 | 단축키 (Alt + 숫자) |
| © (저작권) | Alt + 0169 |
| ® (등록상표) | Alt + 0174 |
| ™ (상표) | Alt + 0153 |
| ± (플러스/마이너스) | Alt + 0177 |
| ° (도) | Alt + 0176 |
| × (곱하기) | Alt + 0215 |
| ÷ (나누기) | Alt + 0247 |
| § (절) | Alt + 0167 |
| μ (마이크로) | Alt + 0181 |
사용 방법:
- 숫자 키패드가 있는 키보드를 사용해야 합니다.
- Alt 키를 누른 상태에서 숫자 키패드의 숫자를 입력한 후 Alt 키를 놓으면 특수문자가 입력됩니다.



2. 유니코드 + Alt + X
엑셀에서는 유니코드(Unicode) 값을 입력한 후 Alt + X를 누르면 해당 특수문자가 변환됩니다.
| 특수문자 | 유니코드 | 변환 키 (Alt + X) |
| → (오른쪽 화살표) | 2192 | 2192 + Alt + X |
| ← (왼쪽 화살표) | 2190 | 2190 + Alt + X |
| ↑ (위쪽 화살표) | 2191 | 2191 + Alt + X |
| ↓ (아래쪽 화살표) | 2193 | 2193 + Alt + X |
| ∑ (시그마) | 2211 | 2211 + Alt + X |
| ∞ (무한대) | 221E | 221E + Alt + X |
| ≠ (같지 않음) | 2260 | 2260 + Alt + X |
| ≤ (작거나 같음) | 2264 | 2264 + Alt + X |
| ≥ (크거나 같음) | 2265 | 2265 + Alt + X |
사용 방법:
- 셀에 유니코드 숫자를 입력합니다.
Alt + X를 누르면 해당 유니코드가 특수문자로 변환됩니다.
이 기능은 Excel 2013 이상 버전에서 지원됩니다.
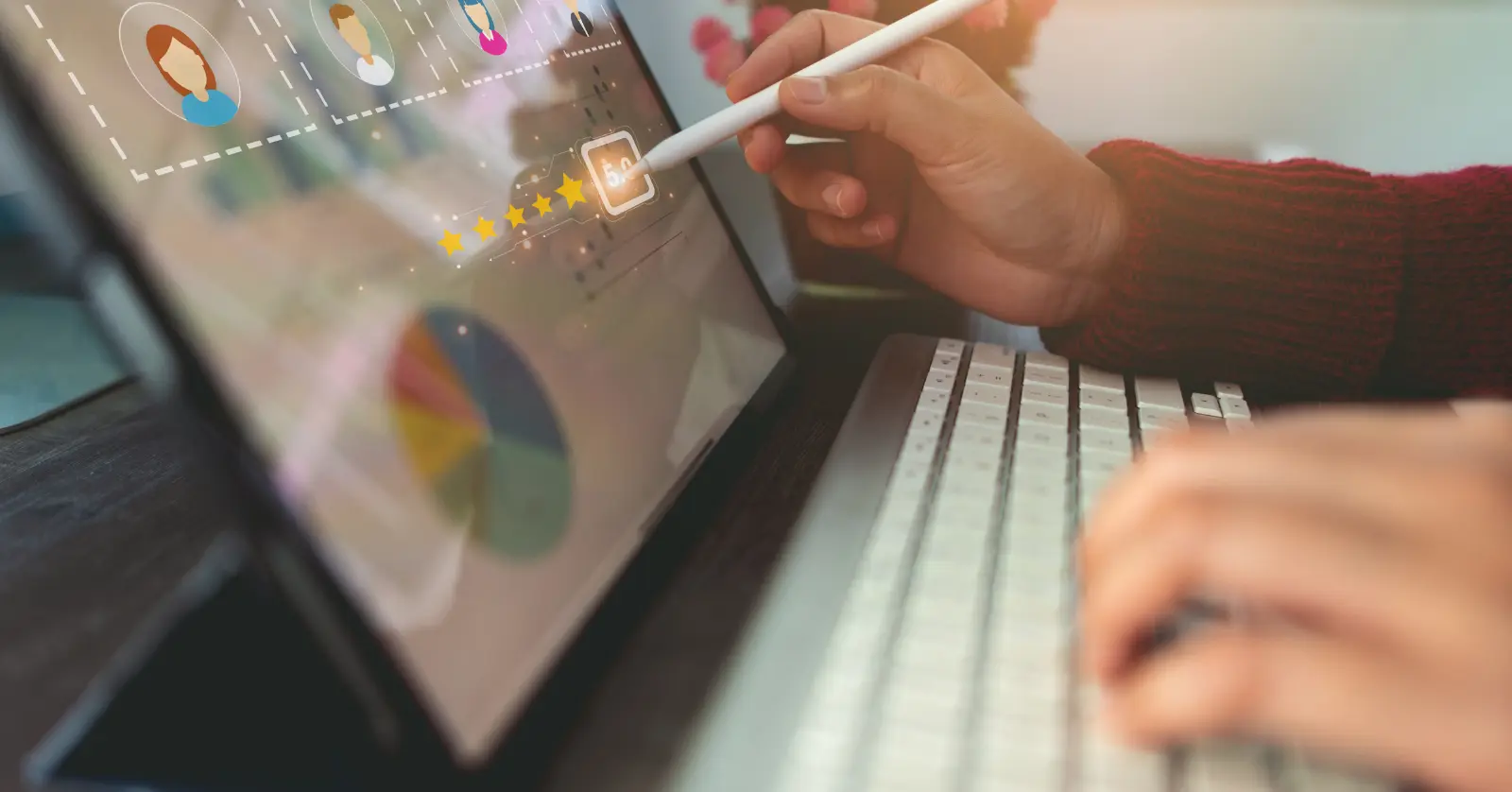
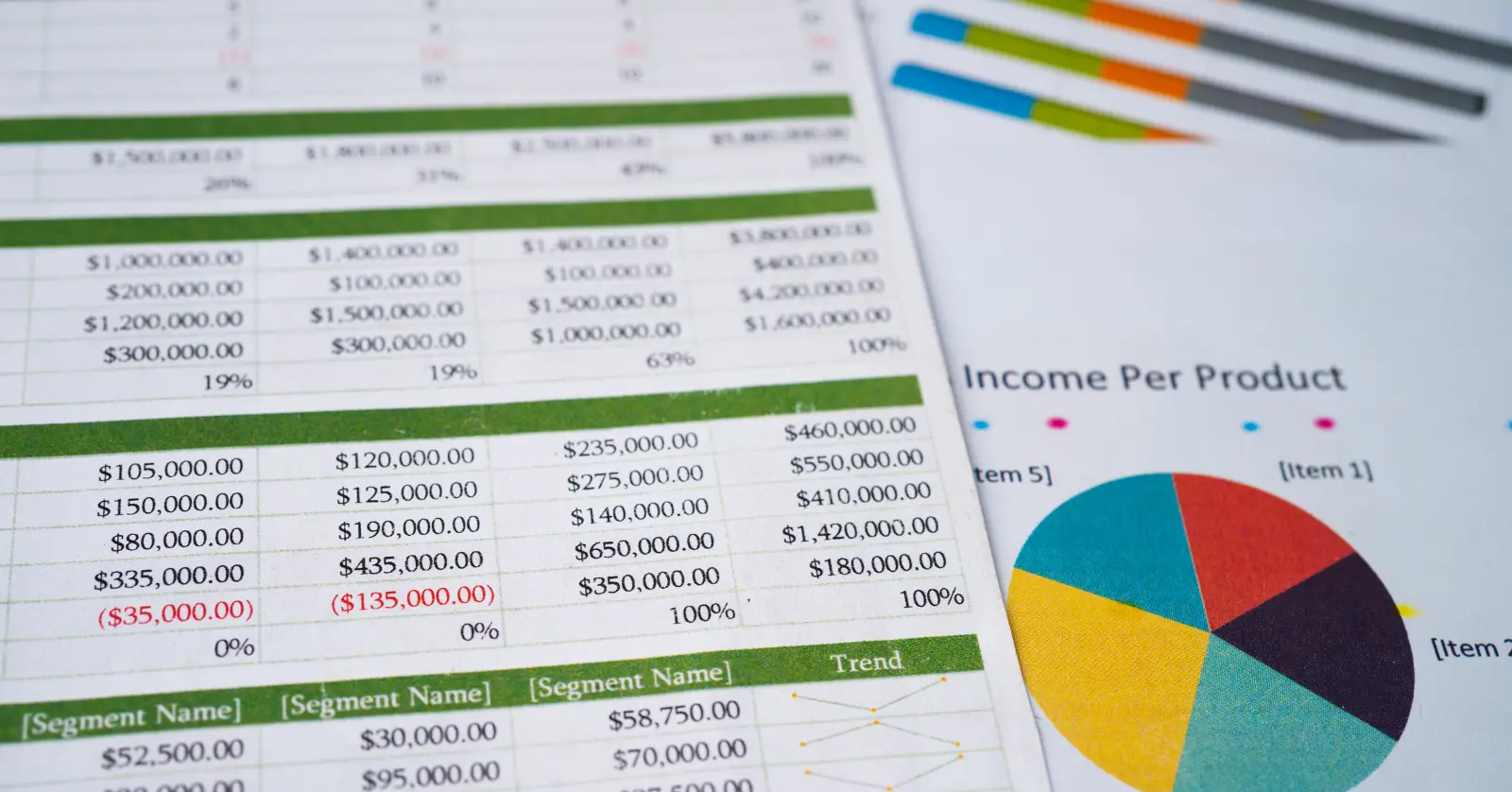

3. 기호 삽입 기능 활용
엑셀에는 다양한 기호를 삽입할 수 있는 기능이 있습니다.
사용 방법:
- 원하는 셀을 클릭합니다.
- 상단 메뉴에서 "삽입" → "기호" 클릭
- 필요한 특수문자를 찾아 선택한 후 "삽입" 버튼 클릭
- 특수문자가 셀에 입력됨
이 방법은 숫자 키패드가 없는 경우에도 사용할 수 있지만, 단축키보다 시간이 더 걸릴 수 있습니다.
4. 자동 입력 기능 활용 (자동 고침 설정)
자주 사용하는 특수문자를 빠르게 입력하려면 자동 입력(AutoCorrect) 기능을 설정할 수 있습니다.
설정 방법:
- "파일" → "옵션" → "언어 교정" 선택
- "자동 고침 옵션" 클릭
- "바꿀 문자"에 원하는 입력 단축어 입력 (예:
(c)→©) - "대체 문자"에 원하는 특수문자 입력 후 추가
이렇게 설정하면 특정 문자를 입력할 때 자동으로 특수문자로 변환됩니다.


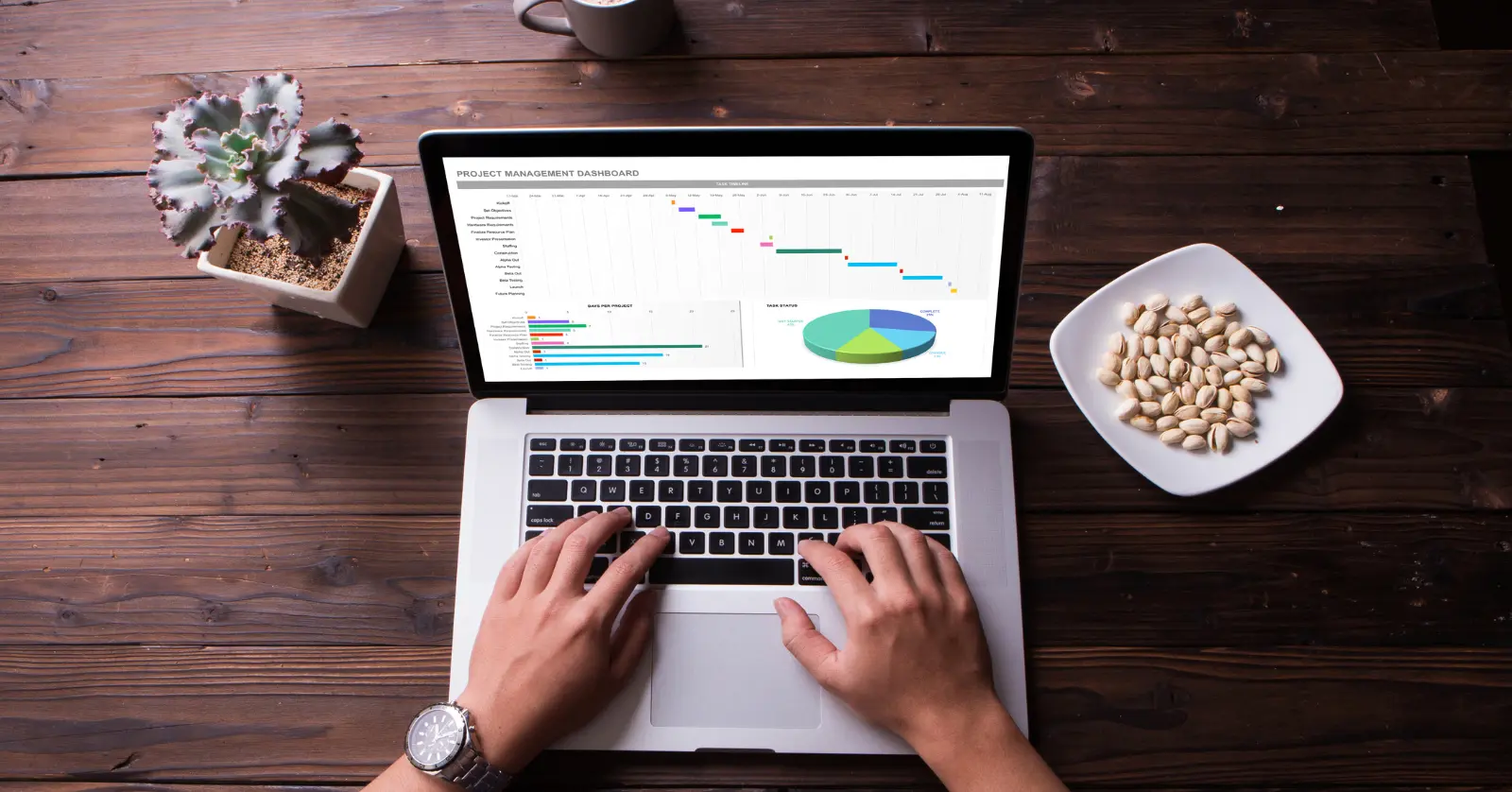
엑셀 특수문자 단축키 Q&A
Q1. 엑셀에서 Alt 단축키가 안 될 때 해결 방법은?
특수문자 입력 단축키가 작동하지 않는 경우, 다음을 확인해 보세요.
- 숫자 키패드(Numpad)가 활성화되어 있는지 확인합니다.
- 노트북의 경우 Fn + Num Lock을 눌러 숫자 키패드를 활성화해야 합니다.
- 특정 키보드는 Alt 키 입력이 제한될 수 있으므로, 외부 키보드를 연결하여 테스트해 보는 것이 좋습니다.
Q2. 유니코드 변환(Alt + X)이 작동하지 않는 경우 해결 방법은?
유니코드 변환이 작동하지 않는다면, 엑셀 버전이 낮거나 한글 입력 상태일 가능성이 있습니다.
- Excel 2013 이상에서만 유니코드 변환 기능을 지원합니다.
- 영문 입력 상태에서 유니코드를 입력해야 합니다.
- 설정 문제일 수도 있으므로 파일 → 옵션 → 고급 → "유니코드 단축키 사용"이 활성화되어 있는지 확인하세요.

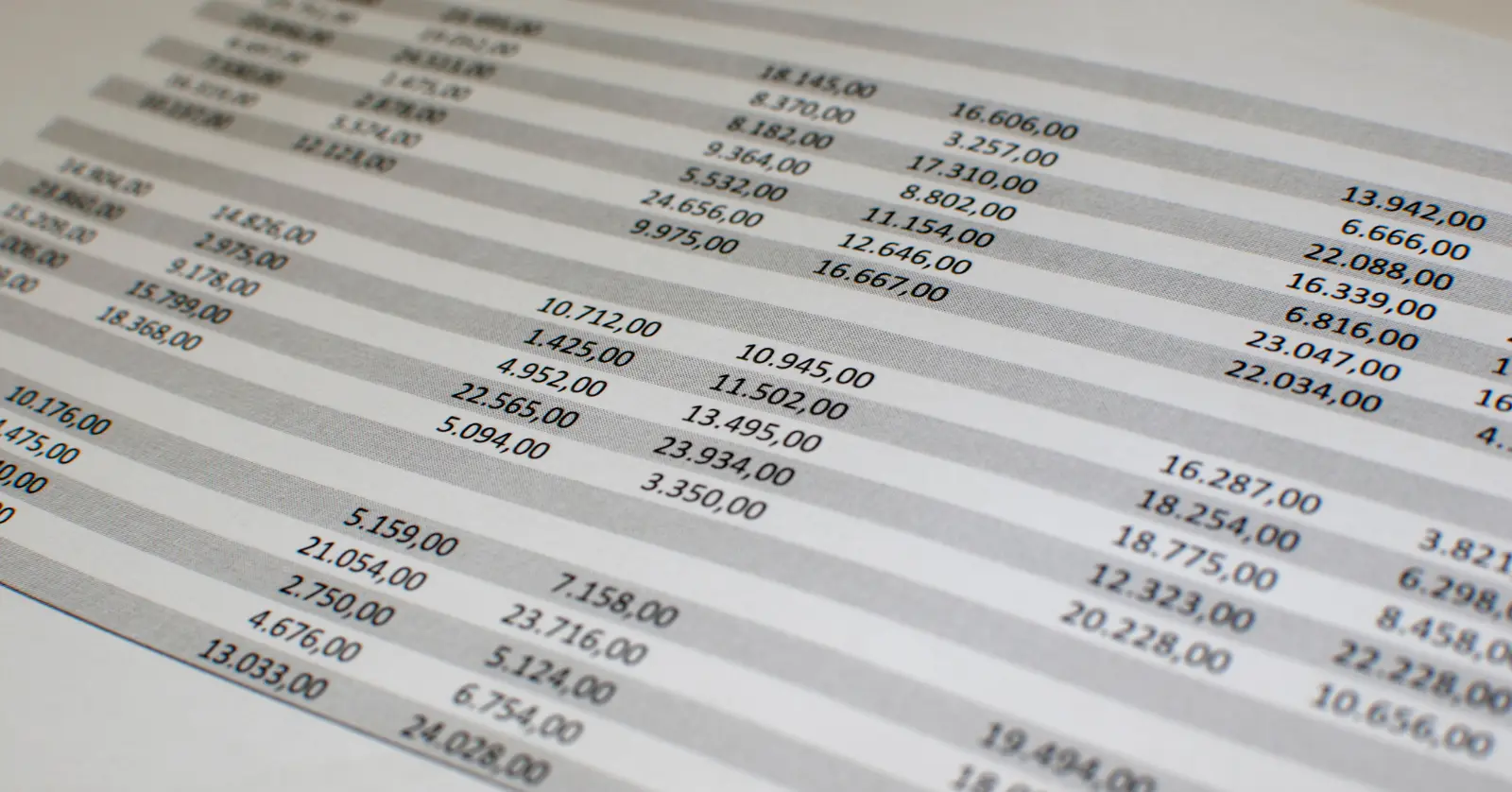

Q3. 엑셀에서 특수문자를 빠르게 찾는 방법은?
엑셀의 "기호 삽입" 기능을 활용하면 다양한 특수문자를 찾을 수 있습니다.
- 삽입 → 기호 → "최근 사용한 기호"를 활용하면 자주 사용하는 특수문자를 쉽게 선택할 수 있습니다.
Q4. 엑셀에서 특정 기호를 기본값으로 설정할 수 있나요?
자동 입력 기능을 설정하면 특정 문자열을 입력할 때 자동으로 원하는 특수문자로 변환됩니다.
- 파일 → 옵션 → 언어 교정 → 자동 고침 옵션에서 원하는 특수문자를 설정할 수 있습니다.
Q5. 숫자 키패드 없이 특수문자를 입력할 수 있는 방법은?
노트북 등 숫자 키패드가 없는 경우, 다음 방법을 사용할 수 있습니다.
Windows + R을 눌러 "실행" 창을 연 후charmap을 입력하여 "문자표"에서 복사 후 붙여넣기- 유니코드 +
Alt + X조합을 활용하여 변환 - 기호 삽입 기능을 사용하여 직접 선택
마무리
엑셀에서 특수문자를 입력하는 방법은 여러 가지가 있으며, 단축키를 활용하면 업무 속도를 높일 수 있습니다.
Alt 키 조합, 유니코드 변환, 기호 삽입, 자동 입력 설정 등을 적절히 활용하여 자주 사용하는 특수문자를 빠르게 입력해 보시기 바랍니다.

'IT이야기' 카테고리의 다른 글
| 엑셀 단축키 모음표: 업무 속도를 높이는 필수 단축키 정리 (0) | 2025.03.18 |
|---|---|
| 엑셀 무료 다운로드 방법 총정리: 정품 vs 대체 프로그램 비교 (0) | 2025.03.18 |
| 텔레그램 PC버전 다운로드 및 설치 가이드 – 쉽고 빠르게 사용하는 방법 (0) | 2025.03.17 |


